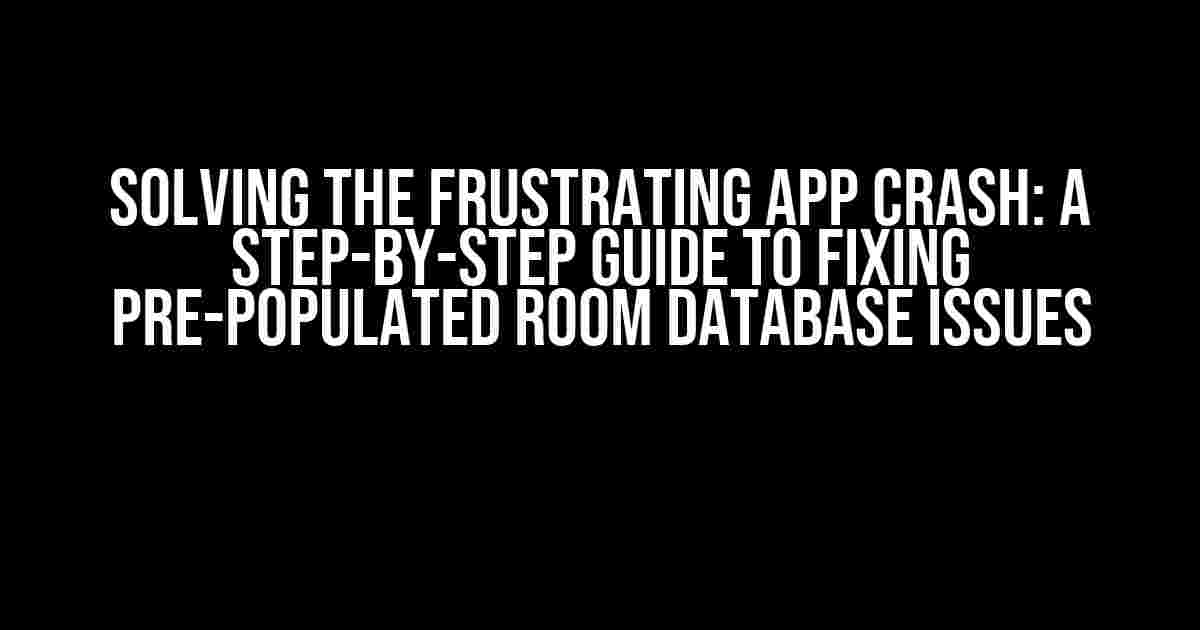Are you tired of dealing with app crashes every time you try to use a pre-populated room database? You’re not alone! This frustrating issue has plagued many developers, causing hours of wasted time and endless frustration. Fear not, dear reader, for we’re about to embark on a journey to fix this pesky problem once and for all. Buckle up and let’s dive in!
Understanding the Problem: What’s Causing the Crash?
Before we dive into the solution, it’s essential to understand the root cause of the issue. When an app crashes while trying to use a pre-populated room database, it’s often due to one of the following reasons:
- Corrupted database file: The pre-populated database file might be corrupted or malformed, causing the app to crash when trying to access it.
- Incorrect database configuration: The database configuration might be incorrect, preventing the app from properly connecting to the pre-populated room database.
- Version conflict: The app might be using a different version of the Room persistence library, causing compatibility issues with the pre-populated database.
- Insufficient permissions: The app might not have the necessary permissions to access the pre-populated room database, resulting in a crash.
Step 1: Verify the Pre-Populated Database File
The first step in resolving the issue is to verify the integrity of the pre-populated database file. Follow these steps:
- Download the pre-populated database file from your server or storage location.
- Open the database file using a SQLite viewer or editor, such as DB Browser for SQLite or SQLite Studio.
- Verify that the database file is not corrupted or malformed by checking for any syntax errors or inconsistencies.
- If you find any issues, recreate the pre-populated database file or repair the existing one using the SQLite commands.
Example: Verifying the Database File using DB Browser for SQLite
// Open the pre-populated database file using DB Browser for SQLite
$ sqlite3 prepopulated_database.db
// Verify the database file structure and content
sqlite> .tables
sqlite> .schema
sqlite> SELECT * FROM your_table_name;
Step 2: Check the Database Configuration
Next, ensure that the database configuration is correct and matches the pre-populated room database. Follow these steps:
- Check the database name, version, and schema in your app’s Room persistence configuration.
- Verify that the database configuration matches the pre-populated room database file.
- Update the database configuration if necessary, making sure to increment the database version if changes are made.
Example: Updating the Database Configuration in Android
// Define the Room persistence configuration
@Database(entities = [YourEntity::class], version = 1)
abstract class YourDatabase : RoomDatabase() {
abstract fun yourDao(): YourDao
}
Step 3: Resolve Version Conflicts
If you’re using a different version of the Room persistence library, it might be causing compatibility issues with the pre-populated room database. Follow these steps:
- Check the version of the Room persistence library used in your app.
- Verify that the version matches the one used to create the pre-populated room database.
- Update the Room persistence library to the latest version or match the version used to create the pre-populated room database.
Example: Updating the Room Persistence Library in Gradle
// Update the Room persistence library in your build.gradle file
dependencies {
implementation 'androidx.room:room-runtime:2.3.0'
annotationProcessor 'androidx.room:room-compiler:2.3.0'
}
Step 4: Grant Insufficient Permissions
- Check the app’s AndroidManifest.xml file for the necessary permissions.
- Verify that the app has the WRITE_EXTERNAL_STORAGE and READ_EXTERNAL_STORAGE permissions.
- Add the necessary permissions to the AndroidManifest.xml file if missing.
Example: Adding Permissions to the AndroidManifest.xml File
// Add the necessary permissions to the AndroidManifest.xml file
<uses-permission android:name="android.permission.WRITE_EXTERNAL_STORAGE" />
<uses-permission android:name="android.permission.READ_EXTERNAL_STORAGE" />
Conclusion
By following these steps, you should be able to resolve the app crash issue caused by the pre-populated room database. Remember to:
- Verify the pre-populated database file for corruption or malformation.
- Check the database configuration for correctness and version consistency.
- Resolve version conflicts by updating the Room persistence library.
- Grant necessary permissions to access the pre-populated room database.
By addressing these potential issues, you’ll be able to successfully use a pre-populated room database in your app, ensuring a seamless user experience.
| Step | Description |
|---|---|
| Step 1 | Verify the pre-populated database file |
| Step 2 | Check the database configuration |
| Step 3 | Resolve version conflicts |
| Step 4 | Grant necessary permissions |
Happy coding, and may your app crash-free days begin!
Frequently Asked Question
Having trouble with your app crashing when trying to use a pre-populated room database? Don’t worry, we’ve got you covered! Check out the answers to these frequently asked questions to get your app up and running smoothly.
Q: Why does my app crash when I try to open a pre-populated room database?
A: This might be due to a corrupted or malformed database file. Try to verify the integrity of your database file by checking for any errors or inconsistencies in the data. You can also try to re-create the database file from scratch or use a different database file to see if the issue persists.
Q: I’ve checked my database file and it seems fine. What else could be causing the crash?
A: Another common culprit is a mismatch between the database schema and the app’s expected schema. Make sure that the database file is compatible with the app’s current version and that there are no changes to the schema that might be causing the crash. You can try to update the app’s schema to match the database file or vice versa.
Q: I’m using a third-party library to handle database operations. Could this be causing the issue?
A: Yes, it’s possible that the third-party library is causing the crash. Try to update the library to the latest version or check the library’s documentation for any known issues or conflicts with pre-populated room databases. You can also try to use a different library or approach to see if the issue persists.
Q: I’ve tried all the above and my app still crashes. What’s next?
A: In this case, it’s likely that the issue is specific to your app’s code or environment. Try to enable debug logging or use a debugger to identify the exact point of failure. You can also try to isolate the issue by commenting out parts of the code or using a different approach to loading the database.
Q: Is there a way to prevent app crashes when using pre-populated room databases?
A: Yes, one approach is to use a try-catch block to catch any exceptions that might occur when loading the database. You can also use error handling mechanisms such as retrying the database load or providing a fallback database file. Additionally, make sure to test your app thoroughly with different database files and scenarios to catch any potential issues before release.