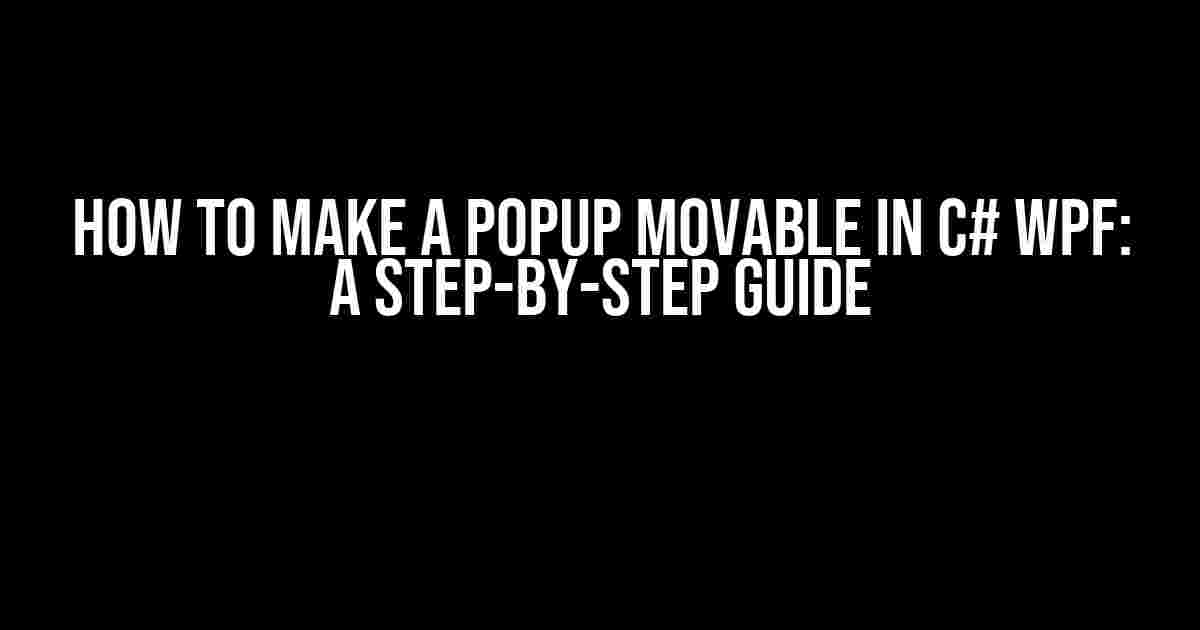Are you tired of dealing with annoying popups that refuse to budge? Do you want to give your users the flexibility to move your popups around the screen as they see fit? Look no further! In this comprehensive guide, we’ll show you how to make a popup movable in C# WPF, more than once.
What’s the Problem with Non-Movable Popups?
Let’s face it: non-movable popups are a real nuisance. They can be distracting, frustrating, and even debilitating. Imagine trying to work on a critical task, only to have a pesky popup blocking your view. By making your popups movable, you’re giving your users the freedom to interact with your application on their own terms.
Why C# WPF?
C# WPF (Windows Presentation Foundation) is a powerful framework for building Windows applications. It provides a rich set of features for creating visually stunning and highly interactive user interfaces. When it comes to creating movable popups, C# WPF is an ideal choice due to its robust and flexible API.
Step 1: Create a Basic Popup
Before we dive into making our popup movable, let’s start with a basic popup. Create a new WPF project in Visual Studio, and add a `Popup` control to your XAML file:
<Popup x:Name="myPopup"
Width="200"
Height="150"
Placement="Center">
<Border Background="White"
BorderBrush="Black"
BorderThickness="1">
<TextBlock Text="This is a basic popup!" />
</Border>
</Popup>
This code creates a simple popup with a white background, black border, and a text block displaying the message “This is a basic popup!”. The `Placement` property is set to “Center”, which means the popup will appear in the center of the screen.
Step 2: Add Drag-and-Drop Functionality
To make our popup movable, we need to add drag-and-drop functionality. We’ll achieve this by handling the `MouseLeftButtonDown` and `MouseLeftButtonUp` events. Add the following code to your XAML file:
<Popup x:Name="myPopup"
Width="200"
Height="150"
Placement="Center"
MouseLeftButtonDown="Popup_MouseLeftButtonDown"
MouseLeftButtonUp="Popup_MouseLeftButtonUp">
<Border Background="White"
BorderBrush="Black"
BorderThickness="1">
<TextBlock Text="This is a movable popup!" />
</Border>
</Popup>
In the code-behind file, add the following event handlers:
private bool isDragging = false;
private Point startPoint = new Point();
private void Popup_MouseLeftButtonDown(object sender, MouseButtonEventArgs e)
{
isDragging = true;
startPoint = e.GetPosition(myPopup);
myPopup.CaptureMouse();
}
private void Popup_MouseLeftButtonUp(object sender, MouseButtonEventArgs e)
{
isDragging = false;
myPopup.ReleaseMouseCapture();
}
private void myPopup_MouseMove(object sender, MouseEventArgs e)
{
if (isDragging)
{
Point currentPosition = e.GetPosition(myPopup);
double deltaX = currentPosition.X - startPoint.X;
double deltaY = currentPosition.Y - startPoint.Y;
myPopup.HorizontalOffset += deltaX;
myPopup.VerticalOffset += deltaY;
startPoint = currentPosition;
}
}
The `Popup_MouseLeftButtonDown` event handler sets a flag `isDragging` to `true` and captures the mouse. The `Popup_MouseLeftButtonUp` event handler sets `isDragging` to `false` and releases the mouse capture. The `myPopup_MouseMove` event handler updates the popup’s offset based on the mouse movement.
Step 3: Add a Drag Handle
To make our popup more user-friendly, let’s add a drag handle. Create a new `Border` control and add it to your XAML file:
<Popup x:Name="myPopup"
Width="200"
Height="150"
Placement="Center"
MouseLeftButtonDown="Popup_MouseLeftButtonDown"
MouseLeftButtonUp="Popup_MouseLeftButtonUp">
<Border Background="White"
BorderBrush="Black"
BorderThickness="1">
<Grid>
<Grid.RowDefinitions>
<RowDefinition Height="20"/>
<RowDefinition />
</Grid.RowDefinitions>
<Border x:Name="dragHandle"
Background="LightGray"
Cursor="SizeAll"
Grid.Row="0"
Height="20"
HorizontalAlignment="Stretch"
MouseLeftButtonDown="dragHandle_MouseLeftButtonDown"
MouseLeftButtonUp="dragHandle_MouseLeftButtonUp">
<TextBlock Text="Drag me!" HorizontalAlignment="Center" />
</Border>
<TextBlock Text="This is a movable popup!" Grid.Row="1" />
</Grid>
</Border>
</Popup>
The drag handle is a `Border` control with a light gray background and a drag icon. We’ve also added event handlers for `MouseLeftButtonDown` and `MouseLeftButtonUp` to handle the dragging.
Step 4: Implement the Drag Logic
In the code-behind file, add the following event handlers for the drag handle:
private void dragHandle_MouseLeftButtonDown(object sender, MouseButtonEventArgs e)
{
startPoint = e.GetPosition(myPopup);
isDragging = true;
myPopup.CaptureMouse();
}
private void dragHandle_MouseLeftButtonUp(object sender, MouseButtonEventArgs e)
{
isDragging = false;
myPopup.ReleaseMouseCapture();
}
private void myPopup_MouseMove(object sender, MouseEventArgs e)
{
if (isDragging)
{
Point currentPosition = e.GetPosition(myPopup);
double deltaX = currentPosition.X - startPoint.X;
double deltaY = currentPosition.Y - startPoint.Y;
myPopup.HorizontalOffset += deltaX;
myPopup.VerticalOffset += deltaY;
startPoint = currentPosition;
}
}
The logic is similar to the previous implementation, but this time we’re using the drag handle as the trigger for the dragging.
Step 5: Make it Look Good
Finally, let’s add some styling to make our popup look visually appealing. Add the following code to your XAML file:
<Popup x:Name="myPopup"
Width="200"
Height="150"
Placement="Center"
MouseLeftButtonDown="Popup_MouseLeftButtonDown"
MouseLeftButtonUp="Popup_MouseLeftButtonUp">
<Border Background="White"
BorderBrush="Black"
BorderThickness="1"
CornerRadius="5"
ShadowDepth="5">
<Grid>
<Grid.RowDefinitions>
<RowDefinition Height="20"/>
<RowDefinition />
</Grid.RowDefinitions>
<Border x:Name="dragHandle"
Background="LightGray"
Cursor="SizeAll"
Grid.Row="0"
Height="20"
HorizontalAlignment="Stretch"
MouseLeftButtonDown="dragHandle_MouseLeftButtonDown"
MouseLeftButtonUp="dragHandle_MouseLeftButtonUp">
<TextBlock Text="Drag me!" HorizontalAlignment="Center" />
</Border>
<TextBlock Text="This is a movable popup!" Grid.Row="1" />
</Grid>
</Border>
</Popup>
We’ve added a `CornerRadius` of 5 to give our popup a rounded edge, and a `ShadowDepth` of 5 to create a subtle shadow effect.
And That’s It!
With these steps, you’ve successfully created a movable popup in C# WPF. You can now customize the appearance and behavior of your popup to suit your application’s needs.
Tips and Variations
Here are some additional tips and variations to take your movable popup to the next level:
- Use a custom cursor: Instead of using the default drag icon, create a custom cursor to match your application’s branding.
- Add constraints: Implement boundaries or constraints to prevent the popup from being dragged outside the screen or into unwanted areas.
- Use animations: Add animations to make the popup’s movement more fluid and engaging.
- Create a snap-to-grid feature: Allow the popup to snap to a grid or specific coordinates, making it easier to position.
Conclusion
Making a popup movable in C# WPF is a relatively straightforward process. By following these steps and incorporating
Frequently Asked Question
Having trouble making your popup movable in C# WPF? Don’t worry, we’ve got you covered! Here are the top 5 FAQs to help you make your popup movable more than once.
Q: How do I make my popup movable in the first place?
A: To make your popup movable, you need to set the `WindowStyle` property to `None` and add a `Canvas` or `Grid` as the root element of your popup. Then, add a `Thumb` control to the top of the popup and handle its `DragDelta` event to move the popup.
Q: Why can’t I move my popup more than once?
A: This is usually because the `Thumb` control is only responding to the `DragDelta` event once. To fix this, you need to reset the `Thumb` control’s `DragDelta` event handler after each move by setting the `DragDelta` event handler to null and then re-assigning it.
Q: How do I ensure my popup moves smoothly?
A: To ensure smooth movement, you need to handle the ` MouseMove` event of the popup and update the popup’s position accordingly. You can also use animation to make the movement more fluid.
Q: Can I move my popup outside of the main window?
A: Yes, you can! To do this, you need to set the `WindowStartupLocation` property of the popup to `Manual` and handle the `MouseLeftButtonDown` event to move the popup outside of the main window.
Q: How do I prevent my popup from moving off the screen?
A: To prevent your popup from moving off the screen, you need to check the popup’s position against the screen boundaries in the `DragDelta` event handler and adjust the position accordingly.