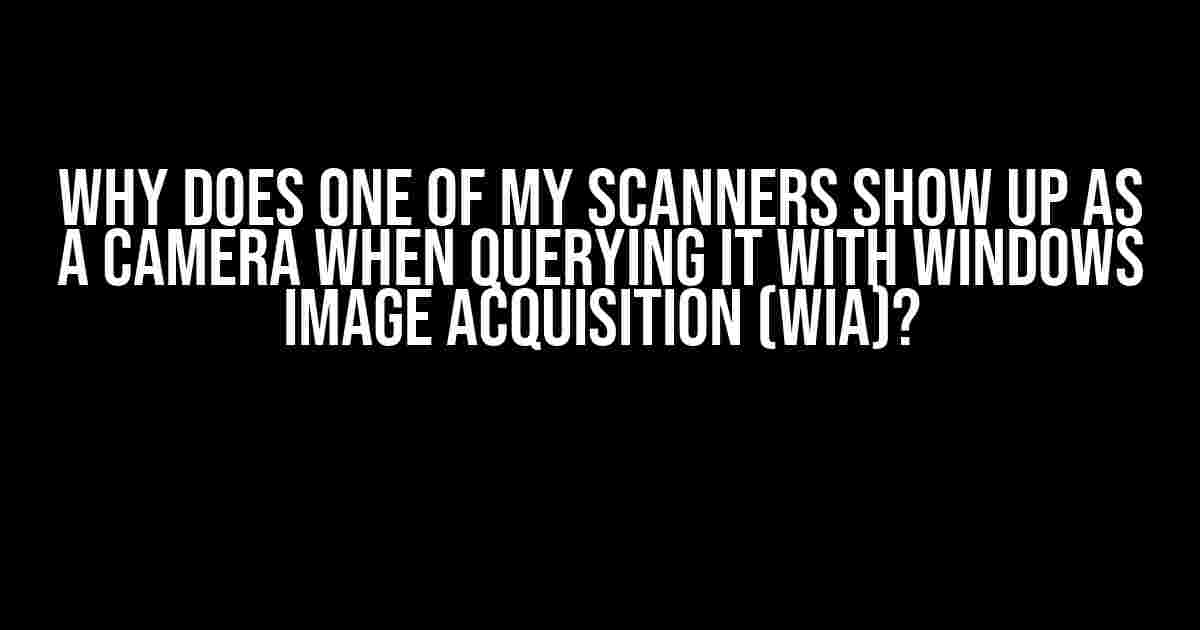Welcome to the mysterious world of Windows Image Acquisition (WIA) where scanners can sometimes masquerade as cameras! If you’re reading this, chances are you’re facing this exact issue, and we’re here to help you get to the bottom of it.
What is Windows Image Acquisition (WIA)?
WIA is responsible for providing a common interface for various imaging devices, making it a crucial component of Windows. However, as we’ll see later, this interface can sometimes get a little mixed up, leading to scanners being identified as cameras.
The Scanner-Camera Conundrum
So, why does one of your scanners show up as a camera when querying it with WIA? There are a few possible reasons for this:
- Driver issues: Outdated, corrupted, or incorrect drivers can cause WIA to misidentify your scanner as a camera.
- Device configuration: The scanner’s configuration or settings might be causing WIA to mistake it for a camera.
- Hardware issues: Faulty or damaged hardware components can lead to WIA incorrectly identifying the scanner as a camera.
- WIA version issues: The version of WIA installed on your system might be causing the problem.
Let’s explore each of these possibilities in more detail and provide solutions to get your scanner recognized correctly.
Solution 1: Update or Reinstall Scanner Drivers
Outdated or corrupted drivers can cause WIA to malfunction. To update or reinstall your scanner drivers:
- Go to the Device Manager (
devmgmt.msc) and find your scanner under the ” Imaging Devices” or “Scanners and Cameras” section. - Right-click the scanner and select “Update Driver” or “Uninstall Device” and then install the latest driver from the manufacturer’s website.
- Restart your system and try querying the scanner with WIA again.
If updating or reinstalling drivers doesn’t solve the issue, move on to the next solution.
Solution 2: Configure Your Scanner
The scanner’s configuration or settings might be causing WIA to mistake it for a camera. To configure your scanner:
- Open the scanner’s software or application (e.g., Epson Scan, Canon ScanGear, etc.).
- Check the settings or preferences and ensure that the scanner is set to “Scanner” or “Flatbed” mode, rather than “Camera” mode.
- Save the changes and exit the application.
- Try querying the scanner with WIA again.
If configuring your scanner doesn’t work, let’s move on to the next solution.
Solution 3: Check for Hardware Issues
Faulty or damaged hardware components can cause WIA to misidentify your scanner. To check for hardware issues:
- Inspect the scanner’s cables and connections to ensure they are securely connected to the computer and the scanner.
- Check for any signs of physical damage or wear on the scanner’s components, such as the scanning head or rollers.
- Try using a different USB port or cable to rule out any connectivity issues.
- If you have a spare scanner, try swapping it with the problematic one to isolate the issue.
If you’ve checked for hardware issues and the problem persists, let’s explore the final solution.
Solution 4: Update or Reinstall WIA
The version of WIA installed on your system might be causing the problem. To update or reinstall WIA:
Note: Updating or reinstalling WIA might affect other imaging devices or applications, so proceed with caution.
- Go to the Microsoft website and download the latest version of WIA.
- Run the installer and follow the prompts to update or reinstall WIA.
- Restart your system and try querying the scanner with WIA again.
If updating or reinstalling WIA resolves the issue, great! If not, you might need to contact the scanner manufacturer or a professional for further assistance.
Conclusion
In conclusion, if one of your scanners shows up as a camera when querying it with WIA, it’s likely due to driver issues, device configuration, hardware issues, or WIA version problems. By following the solutions outlined above, you should be able to resolve the issue and get your scanner recognized correctly by WIA.
Remember to always keep your drivers and software up to date, and don’t hesitate to reach out to the scanner manufacturer or a professional if you need further assistance.
| Solution | Description |
|---|---|
| Update or Reinstall Scanner Drivers | Update or reinstall the scanner drivers to ensure they are correct and up to date. |
| Configure Your Scanner | Check the scanner’s configuration or settings to ensure it’s set to “Scanner” or “Flatbed” mode. |
| Check for Hardware Issues | Inspect the scanner’s cables and connections, and check for physical damage or wear on the scanner’s components. |
| Update or Reinstall WIA | Update or reinstall the Windows Image Acquisition (WIA) to ensure it’s the latest version. |
We hope this article has helped you resolve the issue and get your scanner working correctly with WIA. Happy scanning!
Frequently Asked Question
Get the scoop on why your scanner is masquerading as a camera!
Why does my scanner show up as a camera in Windows Image Acquisition (WIA)?
This happens because some scanners use a camera-based scanning technology, which tricks Windows into thinking it’s a camera. WINDOWS IS CONFUSED, WE KNOW! Don’t worry, it’s just a technicality, and your scanner will still work as expected.
Is this a common issue with all scanners?
Not all scanners will show up as cameras, but it’s more common than you think! Some popular scanner brands, like Epson and Canon, have models that use camera-based scanning. So, if you’re experiencing this, you’re not alone!
Will this affect the performance of my scanner?
NOPE! This won’t impact your scanner’s performance or quality. The scanner will still scan, and Windows will still communicate with it just fine. It’s just a minor identity crisis, really.
Can I force Windows to recognize my scanner as a scanner and not a camera?
Technically, you can try updating the scanner driver or tweaking the registry settings to “trick” Windows into recognizing it as a scanner. BUT, it’s not recommended, and you might end up causing more harm than good. Just roll with it, and let Windows think your scanner is a camera – it won’t hurt anyone!
Is there a way to avoid this issue in the future?
When shopping for a new scanner, look for models that specifically state they use a CCD (Charge-Coupled Device) or CIS (Contact Image Sensor) scanning technology. These are less likely to be mistaken for cameras. And if you’re already stuck with a camera-pretending scanner, just remember: it’s all good, and it’ll still get the job done!