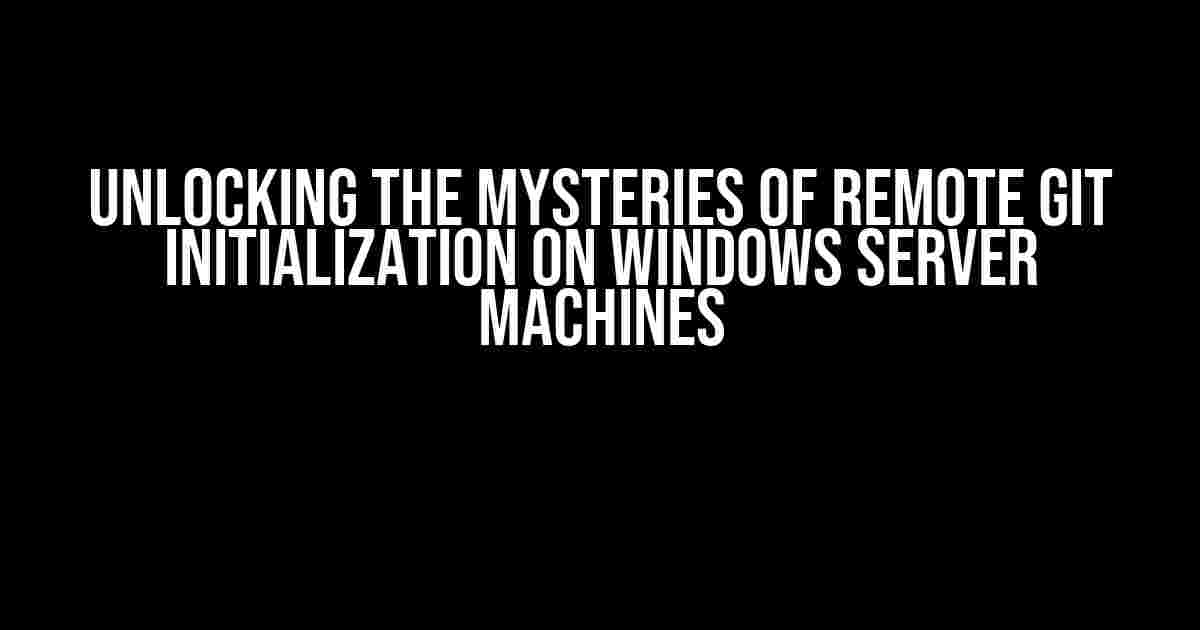Are you stuck in the pit of despair, unable to initialize a Git project on your remote Windows Server machine? Fear not, dear developer, for we’ve got the solution to this hair-pulling, teeth-gnashing problem! In this comprehensive guide, we’ll demystify the process, walking you through each step to get your Git project up and running in no time.
- The Prerequisites: Getting Your Remote Windows Server Ready
- The Main Event: Initializing a Git Project on the Remote Windows Server
- Adding Files and Committing Changes
- .gitignore and Git Hooks: The Unsung Heroes
- Tying It All Together: Cloning and Pushing Your Git Repository
- Conclusion: Overcoming the Remote Git Initialization Hurdle
The Prerequisites: Getting Your Remote Windows Server Ready
Before we dive into the Git initialization process, ensure your remote Windows Server machine meets the following requirements:
- Windows Server 2012 R2 or later (64-bit architecture)
- Git for Windows installed (version 2.24.1 or later)
- A compatible SSH client (e.g., PuTTY or Git Bash)
- Adequate disk space and memory resources
Verifying Git Installation and Configuration
Open a Command Prompt or Git Bash on your remote Windows Server machine and run the following command to verify Git installation:
git --version
If Git is installed correctly, you should see a version number response. If not, revisit the installation process or consult the official Git documentation.
Next, configure your Git environment variables by running:
git config --global user.name "Your Name" git config --global user.email "[email protected]"
Replace “Your Name” and “[email protected]” with your actual name and email address, respectively.
The Main Event: Initializing a Git Project on the Remote Windows Server
Now that your remote Windows Server machine is ready, let’s create a new Git project:
Using your SSH client, connect to your remote Windows Server machine. For example, using PuTTY, enter the server’s IP address, username, and password:
ssh username@remote_windows_server_ip
Once connected, navigate to the directory where you want to create your Git project:
cd /path/to/project/directory
Create a new directory for your project and change into it:
mkdir mygitproject cd mygitproject
Initialize a new Git repository using the following command:
git init
This will create a `.git` directory in your project root, containing the necessary files for Git to function.
Configuring the Git Repository
Define the Git repository’s name and description using:
git config --local user.name "Your Name" git config --local user.email "[email protected]" git config --local core.repositoryformatversion 0 git config --local init.defaultBranch main
This sets the repository’s name, description, and default branch to “main”. Adjust these settings according to your needs.
Adding Files and Committing Changes
Create a new file in your project directory, for example, a `README.md` file:
echo "My Git Project" >> README.md
Add the new file to the Git repository:
git add README.md
Commit the changes with a meaningful commit message:
git commit -m "Initial commit: Added README.md"
This creates a new commit with the specified message, including the added file.
.gitignore and Git Hooks: The Unsung Heroes
Two essential components of a well-maintained Git repository are the `.gitignore` file and Git hooks:
Create a `.gitignore` file to specify files or patterns to ignore in your repository:
echo ".env" >> .gitignore echo "node_modules/" >> .gitignore
This example ignores environment variables and the `node_modules` directory.
For Git hooks, navigate to the `.git/hooks` directory and create a new file, e.g., `pre-commit`:
cd .git/hooks echo "#!/bin/sh" >> pre-commit echo "echo 'Running pre-commit hook'" >> pre-commit chmod +x pre-commit
This basic hook simply prints a message before each commit. You can customize hooks to fit your project’s needs.
Tying It All Together: Cloning and Pushing Your Git Repository
Now that your Git project is initialized, configured, and contains files, let’s create a remote repository on a Git server (e.g., GitHub, GitLab, or Bitbucket) and push your changes:
Create a new repository on your preferred Git server and obtain the repository URL (e.g., `https://github.com/your_username/mygitproject.git`).
On your remote Windows Server machine, add the remote repository URL:
git remote add origin https://github.com/your_username/mygitproject.git
Push your local Git repository to the remote server:
git push -u origin main
This sets the upstream tracking information for your local `main` branch.
Conclusion: Overcoming the Remote Git Initialization Hurdle
Congratulations! You’ve successfully initialized a Git project on your remote Windows Server machine and pushed it to a remote repository. Pat yourself on the back and take a deep breath – you’ve overcome a significant hurdle.
Remember, practice makes perfect. Experiment with different Git commands, explore advanced features, and learn from your mistakes. With time and dedication, you’ll become a Git master, effortlessly managing complex projects across multiple machines.
Common Issues and Troubleshooting
If you encounter issues during the initialization process, refer to the following common solutions:
| Error Message | Solution |
|---|---|
| Git version is outdated | Update Git to the latest version (2.24.1 or later) |
| SSH connection issues | Verify SSH client configuration, server IP address, and credentials |
| Git repository not initialized | Rerun git init and ensure the `.git` directory exists |
By following this comprehensive guide, you should be well on your way to initializing and managing Git projects on your remote Windows Server machine. If you still encounter issues, don’t hesitate to seek help from online communities, forums, or Git experts.
Happy coding, and may the Git force be with you!
Frequently Asked Question
Sometimes, even the most seasoned developers encounter issues that leave them scratching their heads. One such conundrum is the inability to initialize a Git project on a remote Windows Server machine. Fear not, dear developer, for we’ve got the lowdown on this pesky problem!
Q1: Why can’t I initialize a Git project on my remote Windows Server machine?
A1: This might be due to the remote machine not having Git installed or configured correctly. Make sure you have Git installed on the server and that the PATH environment variable is set to include the Git executable.
Q2: I’ve installed Git, but I still can’t initialize the project. What’s going on?
A2: It’s possible that the Git installation is not properly configured for remote access. Check that the Git server is running and that the necessary ports are open for communication. You may need to configure the Git server to allow remote connections.
Q3: I’m trying to initialize the project using PowerShell, but it’s not working. What am I doing wrong?
A3: PowerShell can be finicky when it comes to running Git commands. Try running the command in a regular command prompt or use the Git Bash terminal instead. If that doesn’t work, ensure that the PowerShell executable is in the system’s PATH environment variable.
Q4: I’m getting a “Permission denied” error when trying to initialize the project. How do I fix this?
A4: This error usually occurs when the user account running the Git command doesn’t have the necessary permissions to access the project directory. Check the file system permissions and ensure that the user has read and write access to the project directory.
Q5: I’ve tried everything, but I’m still having issues. What’s my next step?
A5: Don’t worry, we’ve all been there! If none of the above solutions work, it’s time to dig deeper. Check the Git server logs for errors, verify that the remote machine’s firewall isn’t blocking the connection, and consider enabling debug logging to get more detailed output. If all else fails, try seeking help from a fellow developer or a Git expert.