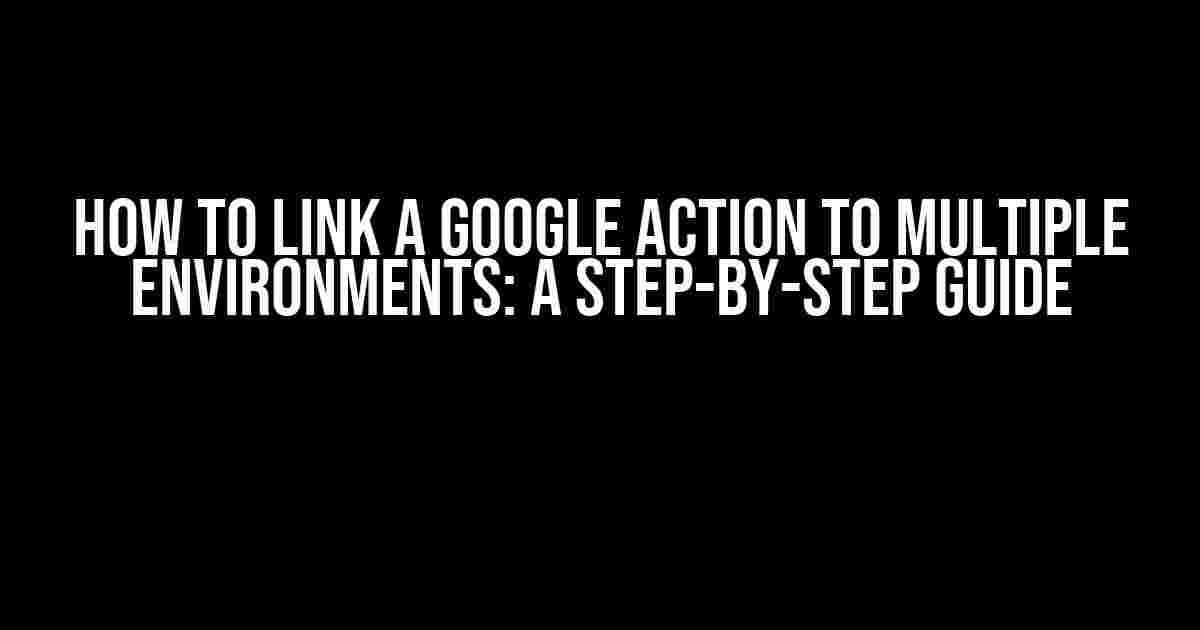Are you tired of juggling multiple environments for your Google Action project? Do you find yourself lost in a sea of confusing settings and endless console.log() statements? Fear not, dear developer, for we have got you covered! In this article, we’ll walk you through the process of linking a Google Action to multiple environments, so you can focus on what really matters – building an amazing conversational experience for your users.
Why Multiple Environments, You Ask?
In an ideal world, you’d have a single environment for your Google Action, and everything would work seamlessly. However, we don’t live in an ideal world, and sometimes you need to have multiple environments for various reasons, such as:
- Development and testing: You want to test new features or fix bugs without affecting your live production environment.
- Staging and production: You want to test your Google Action in a staging environment before rolling it out to production.
- Client-specific environments: You’re building a custom Google Action for multiple clients, and each client requires a separate environment.
Understanding Google Action Environments
Before we dive into the process of linking a Google Action to multiple environments, let’s quickly review how Google Action environments work.
A Google Action environment is essentially a separate instance of your action that can have its own settings, such as:
- Dialogflow agent: Each environment can have its own Dialogflow agent, which defines the conversational flow and intent handling.
- Firebase project: Each environment can have its own Firebase project, which provides the necessary infrastructure for your Google Action.
- Cloud Functions: Each environment can have its own Cloud Functions, which handle the server-side logic for your Google Action.
Linking a Google Action to Multiple Environments
Now that we’ve covered the basics, let’s get started with linking a Google Action to multiple environments!
Step 1: Create Separate Environments in the Google Cloud Console
In the Google Cloud Console, create separate projects for each environment you want to set up. For example:
- Development:
my-action-dev - Staging:
my-action-stg - Production:
my-action-prod
Make sure to create a new Firebase project for each environment, as well.
Step 2: Create Separate Dialogflow Agents for Each Environment
In the Dialogflow console, create a separate agent for each environment. For example:
- Development:
my-action-dev-agent - Staging:
my-action-stg-agent - Production:
my-action-prod-agent
Make sure to enable the Google Assistant integration for each agent, and set up the necessary intents and responses.
Step 3: Configure Cloud Functions for Each Environment
In the Cloud Console, create separate Cloud Functions for each environment. For example:
- Development:
my-action-dev-function - Staging:
my-action-stg-function - Production:
my-action-prod-function
Make sure to configure the necessary environment variables and dependencies for each Cloud Function.
Step 4: Link the Environments to Your Google Action
In the Google Action console, create a new version for each environment. For example:
- Development:
v1-dev - Staging:
v1-stg - Production:
v1-prod
For each version, specify the corresponding Dialogflow agent and Cloud Function. For example:
| Version | Dialogflow Agent | Cloud Function |
|---|---|---|
| v1-dev | my-action-dev-agent | my-action-dev-function |
| v1-stg | my-action-stg-agent | my-action-stg-function |
| v1-prod | my-action-prod-agent | my-action-prod-function |
Tips and Tricks
Here are some additional tips and tricks to keep in mind when working with multiple environments:
- Use environment variables to differentiate between environments. For example, you can set
ENVIRONMENT=devin your development environment andENVIRONMENT=prodin your production environment. - Use separate Firebase projects for each environment to avoid conflicts and ensure separate data storage.
- Use a version control system like Git to manage your code and track changes across environments.
- Test your Google Action thoroughly in each environment before promoting changes to the next environment.
Conclusion
Linking a Google Action to multiple environments can be a daunting task, but with these steps, you should be able to set up and manage multiple environments with ease. Remember to keep your environments separate, use environment variables to differentiate between environments, and test thoroughly before promoting changes.
By following these best practices, you’ll be able to build a robust and scalable Google Action that meets the needs of your users, no matter the environment.
Happy coding, and may the conversational forces be with you!
Remember to test your Google Action in each environment thoroughly before deploying to production.
Frequently Asked Question
Linking a Google Action to multiple environments can be a bit tricky, but don’t worry, we’ve got you covered! Here are the answers to the most frequently asked questions about how to do it.
Q: What is the purpose of linking a Google Action to multiple environments?
Linking a Google Action to multiple environments allows you to manage different versions of your Action for different purposes, such as development, testing, and production. This way, you can test and refine your Action in one environment before deploying it to another.
Q: How do I create multiple environments for my Google Action?
To create multiple environments for your Google Action, you need to create separate projects in the Google Cloud Console for each environment. For example, you can create one project for development, one for testing, and one for production. Then, you can create a separate Google Action for each project.
Q: How do I link my Google Action to multiple environments?
To link your Google Action to multiple environments, you need to create a separate fulfillment URL for each environment. Then, you can configure each environment to use its corresponding fulfillment URL. You can do this in the Google Cloud Console or using the Google Actions SDK.
Q: Can I use the same fulfillment URL for multiple environments?
No, it’s not recommended to use the same fulfillment URL for multiple environments. Each environment should have its own fulfillment URL to ensure that the correct version of your Action is deployed to each environment.
Q: How do I switch between different environments for my Google Action?
To switch between different environments for your Google Action, you can configure the environment variables in the Google Cloud Console or using the Google Actions SDK. This will allow you to switch between different versions of your Action for testing, debugging, or deployment.